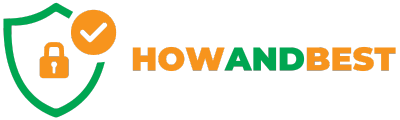在本指南中,我們將說明如何在Android、Windows、iOS 和macOS 等流行平台上設定和使用VPN。我們將展示每個平台最簡單的VPN 設定方法,以及如果這些方法不起作用時可以嘗試的其他方法。
虛擬私人網路( VPN)可以保護你的線上隱私和安全,繞過審查,解鎖受地理限制的串流服務。
你幾乎可以在所有流行設備上使用VPN,但設定過程可能有所不同。
在本指南中,我們將向你展示如何在每個主要平台上設定VPN 服務。我們將引導你如何註冊訂閱和安裝VPN 應用程序,以及如果在你選擇的裝置上無法安裝應用程式時可以使用的替代設定方法。
設定VPN 的最簡單方法幾乎適用於任何設備,只需下載VPN 提供者的本機應用程式。以下是操作步驟:
- 1.選擇適合你的VPN 服務。考慮其可信度、設備相容性、伺服器覆蓋範圍以及對你重要的其他因素,然後做出決策。
- 2.造訪VPN 服務的網站。在這裡,你可以註冊帳戶、選擇定價方案並訂閱VPN。
- 3.下載並安裝適合你裝置的VPN 應用程式。如果你使用的是PC 或筆記型電腦,可以從VPN 服務的網站下載應用程式。如果你使用的是行動設備,可以從應用程式商店下載應用程式。
- 4.啟動VPN 應用程式並登入。
- 5.開啟VPN 斷網開關並使用正確的協定。我們建議使用WireGuard 或OpenVPN。
- 6.選擇一個VPN 伺服器。你可以在應用程式中找到完整的伺服器清單。我們建議選擇離你實際位置最近的伺服器,以獲得最快的連線速度。
- 7.連接到VPN。當你在上一個步驟選擇伺服器時,可能會自動連接,否則你可以點擊主畫面上的「連接」按鈕。
- 8.匿名瀏覽。現在你的VPN 已成功安裝,可以隱藏你的IP 地址並加密你的瀏覽活動。
以下是如何從頭到尾設定和使用VPN 的詳細步驟。
我們在上面的例子中使用的是macOS,但對於其他設備,過程幾乎是相同的。如果你使用的是手機,只需從應用程式商店下載VPN 應用程式即可。
如果你想設定自己的VPN,以便在台灣造訪本地網絡,請閱讀我們的家庭VPN 伺服器建立指南。
使用下表尋找你首選設備的最簡單設定方法。你也可以點擊每個裝置的名稱,跳到我們的詳細VPN 設定說明。
| 裝置/作業系統 | 最簡單的VPN 設定方法 | 最佳替代方法 |
|---|---|---|
| Windows | 本機VPN 應用程式 | 如果無法安裝VPN 應用,請嘗試手動設定VPN 連線。 |
| macOS | 本機VPN 應用程式 | 如果無法安裝VPN 應用,請嘗試手動設定VPN。 |
| iPhone/iOS | 本地VPN 應用程式 | 如果無法安裝VPN 應用,請嘗試使用iOS 內建的VPN 用戶端。 |
| Android | 本地VPN 應用程式 | 如果無法造訪Google Play 商店,請嘗試安裝APK 檔案。 |
| 智慧型電視、PlayStation 4 & 5、Xbox | 智慧型DNS | 如果需要加密和隱私,請在電腦上執行VPN 並分享其連線。 |
如何在Android 智慧型手機或平板電腦上設定VPN
設定Android 裝置上的VPN 需要什麼
- 一部Android 智慧型手機或平板電腦
- 一份VPN 訂閱
在Android 裝置上設定VPN 有幾種不同的方法,其中大多數非常簡單。
注意:Android 提供了內建的VPN 用戶端,但我們不建議使用。 Android 的專有VPN 使用不安全的VPN 協議,例如PPTP,這些協議很容易被駭客攻擊。
1. 安裝Android 原生VPN 應用程式(最簡單的方法)
你可以直接在Android 裝置上安裝VPN 應用程式。這是最簡單的方法,只需不到兩分鐘。
在本節中,我們使用了ExpressVPN,因為它是Android 最好用的VPN 之一,但大多數Android VPN 的設定過程都相似。
以下是在Android 裝置上安裝VPN 的方法:
1.檢查VPN 服務是否有原生Android 應用程式。
2.訂閱VPN 並建立帳戶。你可以在VPN 服務的網站上完成這一步驟。
3.在Google Play 商店找到你的VPN 應用程式並安裝。如果你所在的國家無法造訪Play 商店,請參閱下面如何安裝.apk 檔案。
4.登入VPN。你需要輸入在步驟2中建立的帳戶憑證。
5.按照提示完成安裝。例如,ExpressVPN 會要求新使用者分享匿名診斷資訊。
6.連接到VPN。你可以點擊中央電源按鈕來完成這一步驟。
2. 使用第三方軟體(手動設定)
如果你不想使用VPN 服務的原生應用程式,或者它沒有原生應用,你可以使用第三方應用程式在Android 裝置上設定VPN。
這比從Google Play 商店下載VPN 應用程式更複雜,但不會超過五分鐘。
第三方應用程式通常比VPN 服務的自帶應用程式更具可設定性,甚至可以在一個應用程式中支援多個VPN。
以下是使用OpenVPN for Android 應用程式手動設定ExpressVPN 的範例:
1.登入你的VPN 服務網站上的帳戶。此方法假定你已經建立了VPN 帳戶並購買了訂閱。
2.導航到VPN 的手動設定設定。對於ExpressVPN,可以在設定裝置>手動設定下找到。
3.記下你的OpenVPN 憑證。這應該是一個唯一的使用者名稱和密碼。你將在後面需要這些資訊。
4.下載你首選伺服器的設定檔。點擊你想要連接的伺服器位置,它會自動下載到你的手機儲存空間。
5.在Google Play 商店下載OpenVPN for Android。安裝並開啟應用程式。
6.啟動應用程式並選擇資料夾下載符號。該符號位於應用右上角,在加號和三個豎點之間。
7.找到步驟4 中的VPN 設定檔。如果在下載資料夾中找不到配置文件,你可能需要先選擇內部儲存。
8.完成下載。你可以點擊設定檔右側的勾號來完成。
9.新增你的OpenVPN 憑證。在基本選項卡下輸入你的使用者名稱和密碼(不是你的帳戶憑證),然後按返回圖示。
10.連接到VPN。點擊剛剛建立的設定文件,它的名稱與你使用的設定檔相同,然後接受連線請求。
你的VPN 現在已安裝並處於啟動狀態。如果你想斷開連接,你需要在OpenVPN for Android 應用程式中點擊其設定文件,然後選擇斷開連接。
3. 使用.apk 檔案設定VPN
如果無法造訪Google Play 商店,只要VPN 服務提供apk 文件,你就可以在Android 裝置上安裝VPN 應用程式。雖然不如使用Play 商店直接安裝方便,但不會花費你太多時間。
為了避免安裝惡意軟體或被篡改的軟體,我們建議只從VPN 服務的官方網站下載.apk 檔案。
以下是在Android 上使用.apk 檔案安裝ExpressVPN 的方法:
1.調整Android 的檔案下載權限。前往設定>安全性>安裝未知應用程式,點選你要用於下載的瀏覽器。
啟用允許來自此來源。
2.登入你的VPN 服務網站上的帳戶。此方法假定你已經建立了VPN 帳戶並購買了訂閱。
3.下載VPN 的.apk 檔案。對於ExpressVPN,可以在設定裝置>Android>下載APK下找到。
4.在提示時選擇“仍然下載”。只要你從值得信賴的VPN 服務的官方網站下載,就可以忽略警告訊息。
5.點選安裝。
6.啟動VPN 並連線。該應用程式現在將像正常的Android VPN 應用程式一樣運作。
如何在Windows 10、11 及更早版本上設定VPN
設定Windows 裝置上的VPN 需要什麼
- 一台Windows 筆記型電腦、桌上型電腦或平板電腦
- 一份VPN 訂閱
在Windows 裝置上設定VPN 有幾種方法,但最簡單的方法是安裝本機VPN 應用程式。如果這對你不起作用,我們將在本節中介紹一些替代方法。
1. 安裝Windows 本機VPN 用戶端(最簡單的方法)
在Windows 上安裝VPN 最簡單的方法是從VPN 服務下載專用應用程式。
在下面的範例中,我們使用了ExpressVPN,因為它目前是Windows 裝置上最好用的VPN,但對於大多數付費VPN,流程幾乎是相同的。
以下是在Windows 上安裝VPN 的方法:
1.造訪ExpressVPN 網站並下載應用程式。
2.下載完成後執行.exe 檔案。在Chrome 上,你可以在工具列的擴充功能旁邊找到
該文件。
3.允許ExpressVPN 對你的硬碟進行更改。此提示應會自動出現。
4.點選「使用郵件連結登入」。其他VPN 可能需要你在此階段輸入帳戶憑證。
5.輸入你的電子郵件地址並選擇「郵件登入連結」。
6.打開電子郵件並登入。
7.依照指示完成安裝。例如,ExpressVPN 會要求新使用者分享匿名診斷資訊。
8.連接到VPN。你可以點擊中央電源按鈕來完成這一步驟。
2. 手動設定VPN 連線(無需應用程式)
Windows 10 和11 提供了手動設定VPN 連線的內建功能。此方法不需要安裝任何軟體,但你仍然需要VPN 訂閱和帳戶。
在訂閱VPN 之前,請確保你選擇的服務支援IKEv2 協議,因為這是Windows 唯一支援的安全VPN 協定。
此方法不是最直接的,且VPN 不如專用VPN 應用程式靈活。例如,你不能輕鬆變更VPN 伺服器位置。
以下是使用Windscribe 和IKEv2 協定在Windows 中手動設定VPN 連線的方法:
1.登入你的Windscribe 帳戶。要以這種方式設定VPN,你需要一個「Pro」帳戶。
2.造訪Windscribe 的下載頁面。你可以點擊頂部導覽列上的綠色下載按鈕。
3.導航至IKEv2 手動設定。捲動到頁面底部,選擇IKEv2,在配置生成器下。
4.從下拉式選單中選擇你首選的伺服器位置。
5.點選「取得設定檔詳細資料」。記下你的主機名稱和憑證。
6.造訪你的VPN 設定。在Windows 搜尋欄中輸入VPN 設定。
7.點選「新增VPN 連線」。
8.輸入以下資訊:
- VPN 提供者:Windows(內建)
- 連接名稱:你可以在此處寫任何內容,但我們建議選擇一個易於記住的名稱。
- 伺服器名稱或地址:複製第5 步驟中的主機名稱。
- VPN 類型:IKEv2
- 登入資訊類型:使用者名稱和密碼
- 使用者名稱:複製步驟5 中的使用者名稱。
- 密碼:複製步驟5 中的密碼。
9.點選儲存,完成後。
10.連接到你的VPN。你的VPN 應出現在VPN 設定中,點擊它進行連線。
3. 使用OpenVPN 設定檔(最難的方法)
OpenVPN 是一種開源VPN 協議,大多數VPN 服務都使用它。 OpenVPN 專案是該協定的開發者,也維護了適用於Windows 作業系統的開源VPN 用戶端,這些系統版本高於Windows 7。
這些用戶端可讓你使用OpenVPN 的安全憑證,包括其協定、加密和驗證方法,設定你自己的VPN 連線。
此設定方法可能較難,尤其是如果你不是技術專家。此外,一旦設定完成,VPN 功能較為有限,缺乏原生Windows VPN 應用程式的功能。
以下是使用OpenVPN 設定檔在Windows 上設定VPN 的步驟。我們在此範例中使用了IPVanish:
1.造訪OpenVPN 的下載頁面。
2.選擇適合你Windows 版本的安裝程式。大多數情況下是「Windows 64-bit MSI installer」。
3.下載完成後執行.exe 檔案。
4.自訂你的OpenVPN 用戶端。選擇自訂,然後點擊你想啟用的任何功能,我們推薦OpenSSL 實用程式。
5.點選瀏覽並選擇一個目標資料夾。預設設定即可。
6.完成安裝。點選立即安裝>關閉。
7.登入你的IPVanish 帳戶。
8.導航到伺服器清單。
9.下載OpenVPN 設定檔。在設定檔下選擇OpenVPN,然後點選configs.zip。一個ZIP 檔案將開始下載。
10.將設定檔移到OpenVPN 目錄。開啟ZIP 檔案並提取你所需伺服器的安全性憑證和OpenVN 設定檔。然後將它們剪下並貼上到你在步驟5中儲存OpenVPN 用戶端的資料夾中。
11.從開始功能表運行OpenVPN GUI。
12.打開系統托盤。在桌面右下角,點擊箭頭圖示以開啟系統匣。
13.啟動VPN。找到帶有掛鎖的電腦螢幕圖標,右鍵點擊以顯示你在步驟10中貼上的伺服器。
14.連接到VPN。點擊連接,然後輸入你的IPVanish用戶名和密碼,然後點擊確定。
電腦螢幕和掛鎖圖示應變為綠色,表示連線已啟動。
如何在iPhone 和iPad 上設定VPN
在本節中,我們將向你介紹三種在iPhone 或iPad 上安裝和使用VPN 的方法。最簡單的方法是安裝本機iOS VPN 應用程式。
在iPhone 或iPad 上設定VPN 需要什麼:
- 可信任服務提供者的活躍VPN 訂閱。
- 一部最新的設備:
- 在iPhone 上,你需要執行iOS 10 或以上版本。
- 在iPad 上,你需要執行iPadOS 13.1 或以上版本。
- 若要手動設定OpenVPN,你需要一台桌面或筆記型電腦。
1. 安裝iOS 本機VPN 應用程式(最簡單的方法)
在iPhone 或iPad 上安裝VPN 的最簡單且最安全的方法是從Apple App Store 下載本機VPN 應用程式。
我們在下面的範例中使用了Windscribe Free,因為它是我們推薦的iPhone VPN 之一。
以下是在iPhone 上安裝VPN 的方法:
1.檢查VPN 服務是否有本地iOS 應用程式。
2.建立VPN 帳戶。你可以在VPN 服務的網站上完成這一步驟。
3.在Apple App Store 中找到你的VPN 應用程式並安裝。如果無法造訪App Store,請學習如何手動設定iOS 上的VPN。
4.登入VPN。你需要輸入在步驟2中建立的帳戶憑證。
5.允許VPN 新增VPN 設定。你的iPhone 需要你授權所有新的VPN 設定。
6.輸入你的iPhone 密碼以新增設定。
7.連接到VPN。你可以點擊電源按鈕來完成這一步驟。
2. 使用內建VPN 用戶端新增VPN 配置
如果你無法造訪App Store,可以在iPhone 的設定中手動設定VPN 連線。
雖然這樣可以節省設備上的空間,但內建的VPN 缺乏VPN 斷網開關或IP 洩漏阻止等重要功能。因此,不如其他設定方法安全。
你仍然需要VPN 訂閱才能使用此設定方法。
WireGuard 和OpenVPN 不適用於此方法,因此我們建議使用IKEv2/IPSec。 L2TP 設定可能需要你輸入“Secret”,除了使用者名稱和密碼之外。這個「Secret」是由你的VPN 提供者提供的預共用金鑰。然而,預共享金鑰由於易受暴力破解攻擊而存在安全風險。
以下是具體操作方法:
1.導航到你的VPN 設定。在裝置上前往設定>通用>VPN 與裝置管理>VPN
2.點選’新增VPN 設定’。
3.填寫VPN 配置的欄位。你可以在帳戶內或VPN 伺服器狀態頁面找到這些資訊。以下是使用PrivateVPN 的範例:
- 類型:IKEv2
- 描述:輸入一個設定名稱,例如,PrivateVPN – 悉尼
- 伺服器:在此輸入伺服器地址
- 遠端ID:再次輸入伺服器地址
- 本機ID:此欄位留空
- 使用者認證:選擇使用者名稱
- 使用者名稱:輸入你的VPN 帳戶使用者名稱
- 密碼:輸入你的VPN 帳戶密碼
- 代理:關閉
4.點選右上角的’完成’。
5.使用狀態滑桿連接到VPN。連線後,你應該會在iPhone 的狀態列中看到「VPN」字樣。
如何在macOS 上設定VPN
在Mac 上設定VPN 需要什麼:
- 一份受信任的Mac VPN 訂閱。
- 一台運行macOS 14 Sonoma 的macOS 計算機。
1. 安裝macOS 本機VPN 應用程式(最簡單的方法)
在iMac 或MacBook 上設定VPN 的最簡單方法是安裝VPN 的macOS 應用程式。我們在下面使用了Surfshark,但每個Mac VPN 的設定過程類似。
以下是操作步驟:
1.訂閱你選擇的VPN 服務。我們在此範例
中使用Surfshark。
2.從VPN 服務的網站下載macOS 應用程式。
3.運行下載的.dmg 檔案。該檔案會下載到下載資料夾。點擊並運行該文件,即Surfshark 安裝程式。
4.將Surfshark 應用程式移至應用程式資料夾。打開新的Finder 窗口,導航到Mac 上的應用程式資料夾,然後將Surfshark 應用程式圖示拖曳到那裡。
5.雙擊Surfshark 應用以運行。服務將開啟並請求必要的權限。注意:有些VPN 可能需要你輸入Mac 登入詳細信息,或由VPN 服務提供的登入詳細資訊。
6.連接到VPN 伺服器。現在Surfshark VPN 已安裝在你的macOS 裝置上。你可以在應用程式資料夾或透過Launchpad 找到它。要使用它,只需打開Surfshark 應用程序,選擇VPN 伺服器,然後點擊「連接」。
2. 手動設定VPN(無需VPN 應用程式)
自2015 年發布macOS El Capitan 以來,所有Mac 都包含了無需應用程式即可手動配置VPN 的功能。如果你使用的設備禁止安裝任何應用程序,例如運行或學校的計算機,這項功能非常實用。
此功能使用IKEv2,它是一種靈活且相對安全的VPN 協議,速度非常快。然而,IKEv2 是閉源的,因此無法保證它沒有被破壞。
1.從VPN 網站下載IKEv2 憑證。 NordVPN 和Surfshark 是唯一允許手動設定IKEv2 的推薦Mac VPN。
2.將憑證新增至登入鑰匙圈。開啟證書並選擇在Mac 鑰匙圈中新增。
3.在Mac 設定中新增網路連線。開啟系統設定,點選網路,然後點選加號。
4.配置新網路連線。在介面下拉選單中選擇VPN,然後從協定選項清單中選擇IKEv2。命名你的連線後,點擊建立。
5.輸入伺服器詳細資料。從VPN 服務找到所需的伺服器ID,並將這些ID 地址貼到系統設定中的伺服器地址和遠端ID欄位。
6.輸入認證詳細資料。點選認證設定,輸入你在註冊VPN 服務時所使用的使用者名稱和密碼。點擊應用以儲存變更。
7.連接到VPN 伺服器。點擊連線並啟用在功能表列中顯示VPN 狀態。現在你已連線到所選的VPN 伺服器位置,可以直接從功能表列連線並中斷連線。選單列小工具顯示你的連線狀態以及你連接到伺服器的時間。
如何在智慧電視、PlayStation 或Xbox 上設定VPN
你可以在智慧電視或遊戲控制台上安裝VPN,以解鎖受地理限制的內容,並在遊戲時隱藏你的IP 地址。
然而,除Amazon Fire TV Stick 外,大多數這些裝置不支援本機VPN 應用程式,這意味著你無法直接安裝VPN 應用程式。
你可以在以下文章中找到這些裝置的詳細VPN 設定說明:
- 如何在Apple TV 上設定VPN
- 如何在PS4 和PS5 上設定VPN
- 如何在PS4 和PS5 上使用NordVPN
- 如何在Xbox 上使用VPN
- 如何在Firestick 上設定VPN
否則,你需要使用以下替代方法來安全地在這些裝置上使用VPN。
1. 使用智慧型DNS(最簡單的方法)
智慧型DNS 與使用VPN 不同。它是一些VPN 服務的高級功能,透過DNS 偽裝你的位置,解鎖一些串流媒體服務。
這使得它成為在智慧電視或遊戲控制台上串流媒體受限Netflix 庫的最佳選擇。然而,它不會加密你的流量或隱藏你的IP 地址,如同VPN 一樣。
如果這是你所尋找的,請跳至我們關於將設備連接到電腦的說明。
以下是在智慧型電視或遊戲控制台上設定智慧型DNS 的方法:
- 首先,你需要訂閱包含智慧型DNS 的受信任VPN 提供者。我們推薦ExpressVPN 的MediaStreamer。
- 你需要向VPN 提供者提供你的IP 地址,以便它允許你的流量。如果你的IP 地址會不時更改,你需要設定一個靜態主機名稱。我們推薦Dynu,它免費為你提供一個靜態主機名稱。
- 登入你的VPN 帳戶,並向VPN 提供者提供你的主機名稱。在ExpressVPN 中,前往動態DNS 註冊的設定。
- 在你的VPN 帳戶中,找到智慧型DNS 伺服器IP 地址。在ExpressVPN 中,它被稱為MediaStreamer 伺服器IP 地址。
- 進入設備的設定選單。在這裡,你需要使用智慧型DNS 伺服器IP 地址設定DNS。
- 在Apple TV上,前往設定>網路>WiFi>配置DNS。將其從自動更改為手動。(This article is created by how&best)輸入你的智慧型DNS IP 地址。
- 在PS4上,前往設定>網路>設定網際網路連線>自訂。輸入NordVPN 的以下詳細資訊:
- 依照你是使用無線(WiFi)還是有線(LAN)連接,選擇WiFi 或LAN。
- 為IP 地址選擇’自動’。
- 為DHCP 主機名稱選擇’不指定’。
- 為DNS 設定選擇’手動’。
- 將主DNS 設定為103.86.96.103。
- 將次DNS 設定為103.86.99.103。
- 在PS5上,前往設定>網路>設定網路連線。點選現有連接。選擇進階設定>DNS 設定>手動。將NordVPN 的主DNS 設定為103.86.96.103。將次DNS 設定為103.86.99.103。
- 在Xbox上,前往設定>常規>網路設定>進階設定>DNS 設定。為IPv4 DNS 設定選擇手動。在主IPv4 DNS 和次IPv4 DNS 欄位中新增你的DNS 伺服器。
- 你的裝置現在將設定為使用VPN 提供者的DNS 伺服器。
專家提示:在更改DNS 設定之前,請記下舊的DNS 設置,以防需要恢復。
2. 將裝置連接到計算機
如果你無法在智慧電視或遊戲控制台上安裝VPN,可以在電腦上安裝,然後共享你的網路連線。
這樣,你可以享受VPN 連線的好處,而無需直接在裝置上安裝VPN。
以下是操作步驟:
- 使用本文中的說明在電腦上安裝VPN 用戶端軟體。
- 從電腦共享網路連接,以便可以與智慧電視或控制台一起使用。
- 更新智慧電視或控制台中的網路設置,使其連接到計算機,而不是直接連接到路由器。
請參閱設備的詳細說明:
- 透過電腦將Xbox 連接到互聯網
- 透過電腦將PlayStation 連接到互聯網
- 透過電腦將Apple TV 連接到互聯網
3. 在路由器上安裝VPN
如果在路由器上安裝VPN,每個透過路由器連接的裝置都將受到VPN 的保護。這包括無法自行運行VPN 軟體的智慧電視和遊戲控制台。
在路由器上執行VPN 沒有在電腦上運行VPN 靈活。你無法輕鬆變更伺服器位置或關閉VPN。
在路由器上安裝VPN 絕非易事。有三種方法可以實現,我們在下文中進行了介紹:
- 購買有VPN 軟體的路由器。這很簡單,但價格昂貴。路由器將準備就緒,你只需造訪路由器應用程式並輸入你的VPN 訂閱詳細資訊。
- 從你的VPN 服務供應商安裝路由器應用程式。 ExpressVPN 提供了一個可以安裝在路由器上的VPN 應用,只要它相容。這些應用程式可協助你切換位置並變更路由器設定。
- 手動在路由器上安裝VPN。一些ASUS 路由器支援OpenVPN 協議,但其他路由器需要安裝新韌體,這是一個有風險的過程。
如何設定VPN 設定以實現隱私和安全
在裝置上安裝VPN 後,建議更改應用程式的設置,以獲得最好用的隱私、安全性和效能。
最好用的VPN 預設啟用這些設置,但檢查一遍總是值得的。
1.檢查你的VPN 是否設定為自動啟動。如果可能,最好在裝置啟動時執行VPN,以確保你的網路流量始終受保護。
2.檢查是否啟用了斷網開關。 VPN 斷網開關在VPN 連線意外中斷時會停止洩漏你的真實IP 地址。你可以使用我們的VPN 斷網開關測試來檢查你的是否正常運作。
3.檢查你是否正在使用OpenVPN 或WireGuard。 OpenVPN 和WireGuard 是目前最快且最安全的連線協定。如果你的VPN 預設使用PPTP、L2TP/IPSec、SSTP 或IKEv2
/IPSec,我們建議切換協定。
4.檢查你的加密設定。如果你的VPN 允許你自訂加密演算法,請選擇AES-256-GCM 以獲得最佳安全性。
5.檢查是否啟用了洩漏保護。啟用任何洩漏保護設定後,請嘗試我們的VPN 洩漏測試,以驗證你的真實IP 地址和其他識別資訊是否透過VPN 洩漏。
如何選擇合適的VPN 伺服器
選擇正確的VPN 伺服器對你的需求至關重要。你連接的伺服器位置決定了你的虛擬IP 地址和地理位置,並影響你的連線速度、檔案共享位元率、串流品質和延遲。
為簡化操作,我們建立了一個流程圖,分解了根據你的需求選擇哪個VPN 伺服器:
查看我們的流程圖放大影像。
常見問題解答
可以免費設定VPN 嗎?
你可以免費設定VPN,設定過程與設定付費VPN 服務幾乎相同。然而,大多數免費VPN 速度慢、不安全,且無法解鎖Netflix 等串流服務。
值得為一個好的VPN 付費,但如果你預算緊張,我們已經評價了這裡最好的免費VPN。
需要在所有裝置上安裝VPN 嗎?
如果你使用VPN 來保護線上隱私和安全,那麼在所有用於瀏覽網路的裝置上安裝它是有意義的。這通常包括你的筆記型電腦、智慧型手機或平板電腦。
然而,如果你使用VPN 來解鎖地理限制的串流內容或其他在你所在地區不可用的服務,可能只值得在你用來造訪這些內容或服務的裝置上安裝VPN。
值得注意的是,大多數VPN 服務都有同時連線限制,這可能會限制你可以同時使用VPN 的裝置數量。
你可以在路由器上安裝VPN,以保護所有連接的設備,而不超過此限制,但在路由器上安裝和管理VPN 更難。
必須手動設定VPN 嗎?
大多數時候,設定VPN 最簡單的方法是安裝專用的VPN 應用程序,這不需要任何手動設定。
然而,不能直接運行VPN 應用的設備——如遊戲控制台和智慧電視——則有些棘手。在這種情況下,智慧型DNS 提供了一種輕鬆解鎖這些平台上串流媒體服務的方法。
如果你沒有權限在裝置上安裝軟體,或者你不想使用傳統方法安裝VPN 應用,則需要手動設定VPN。